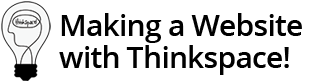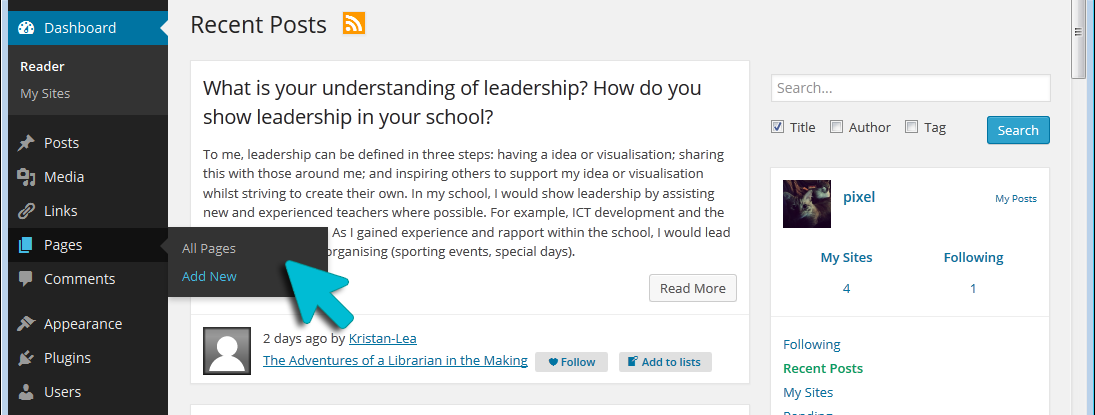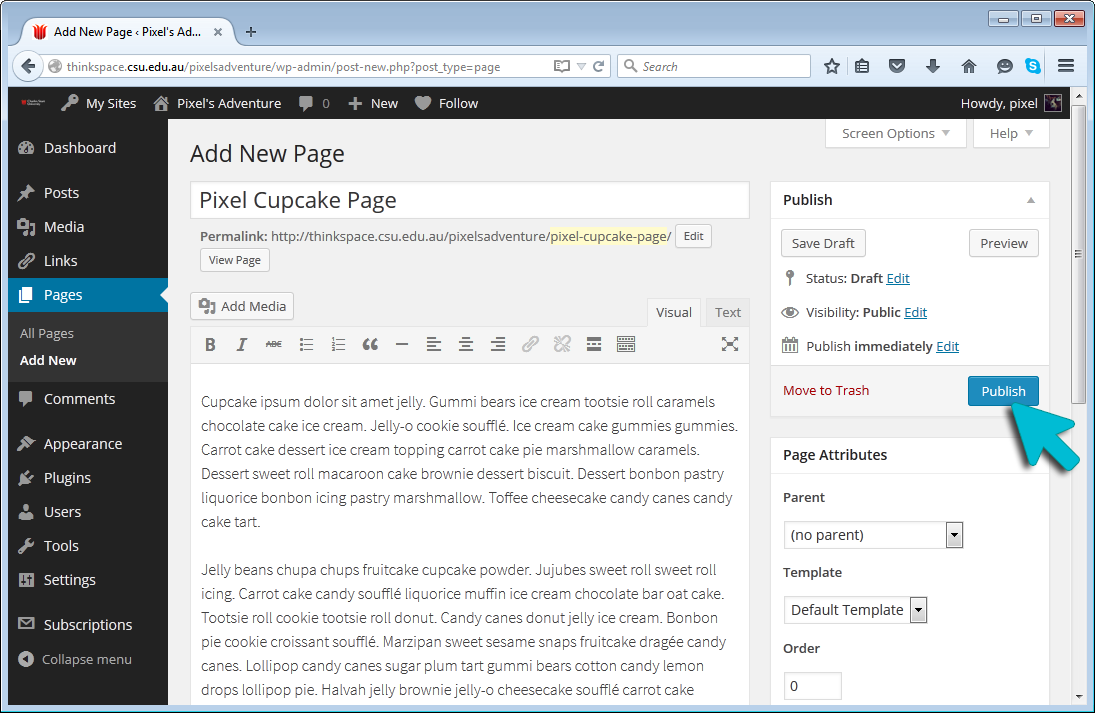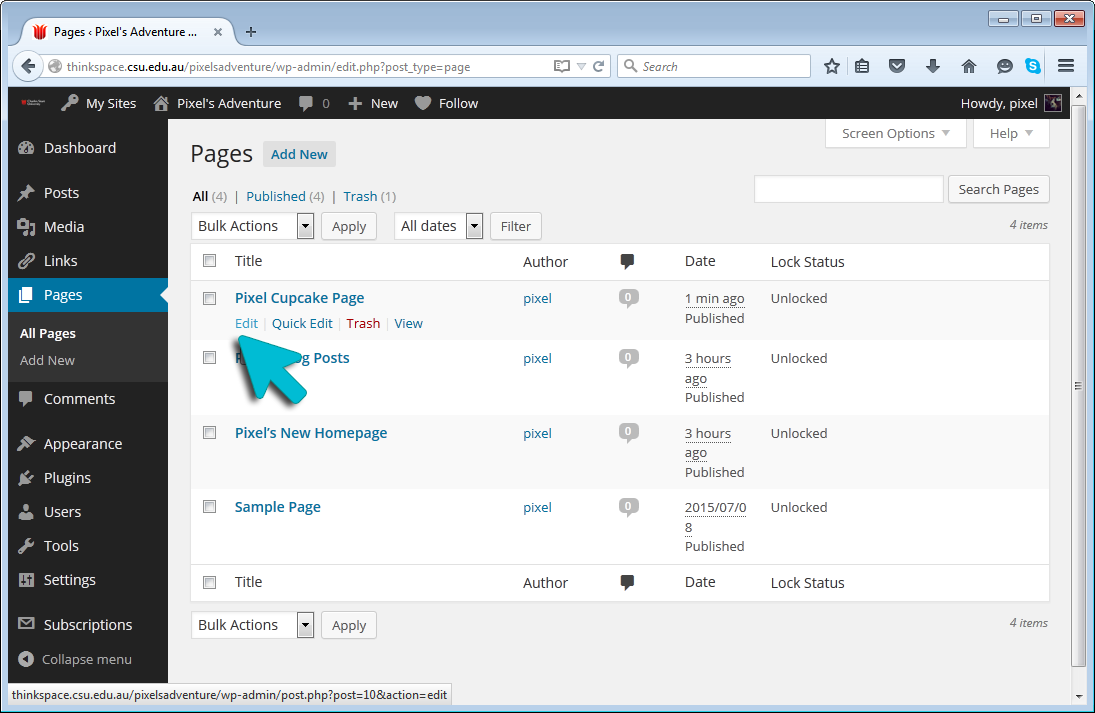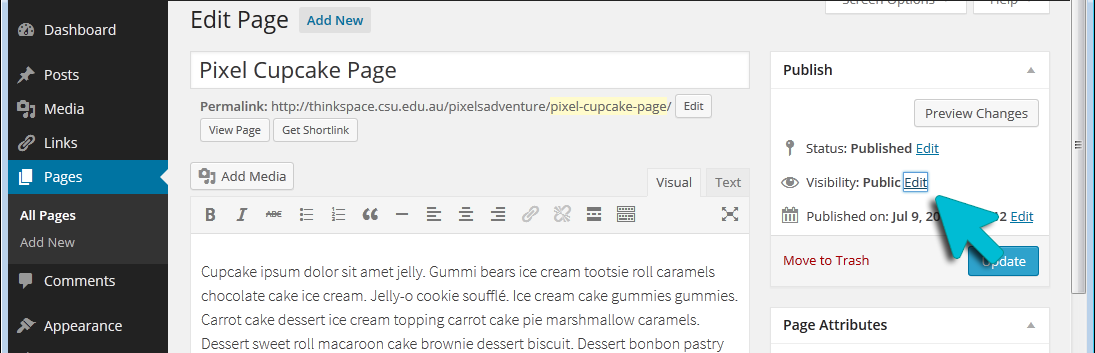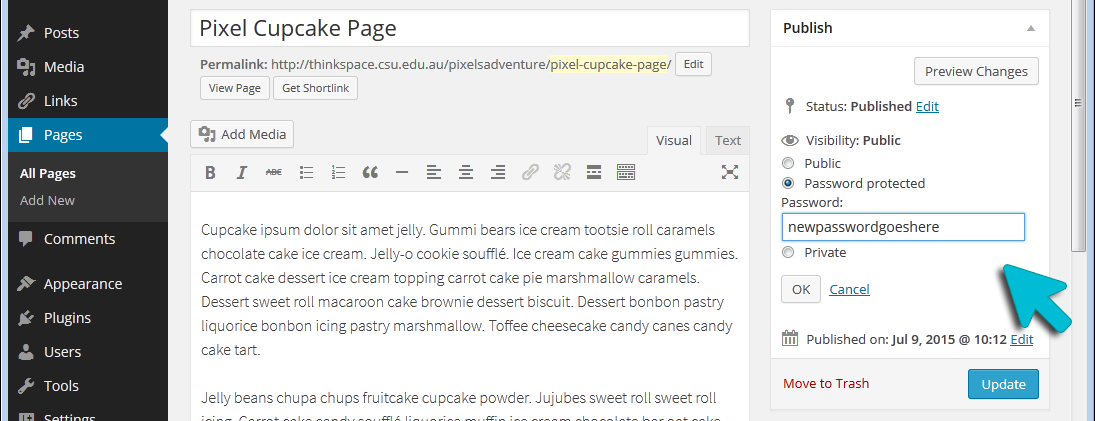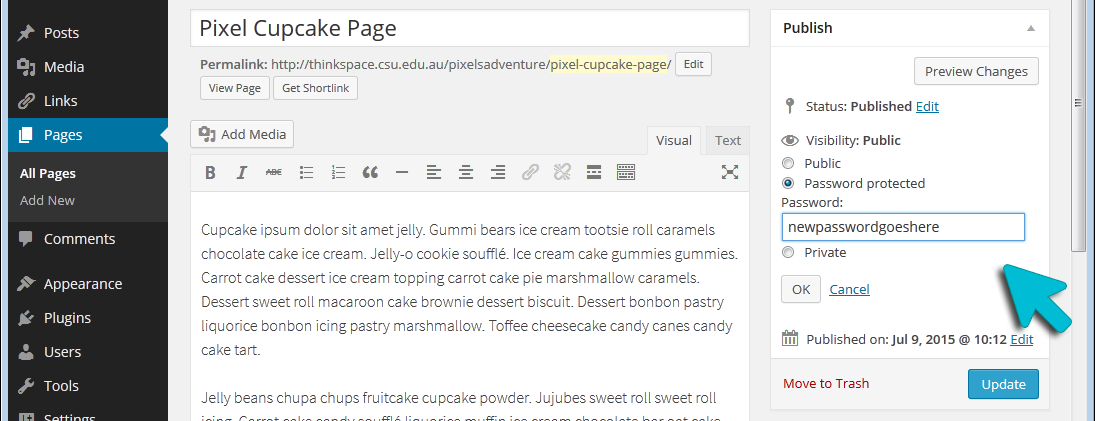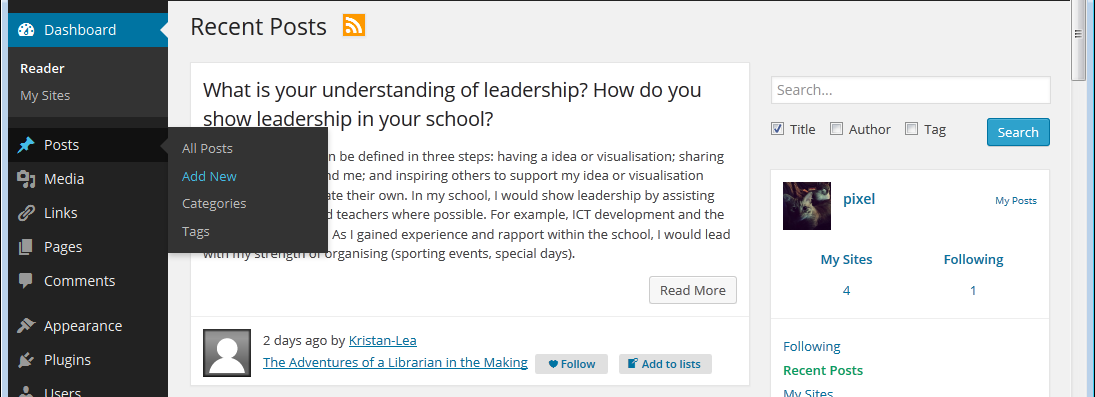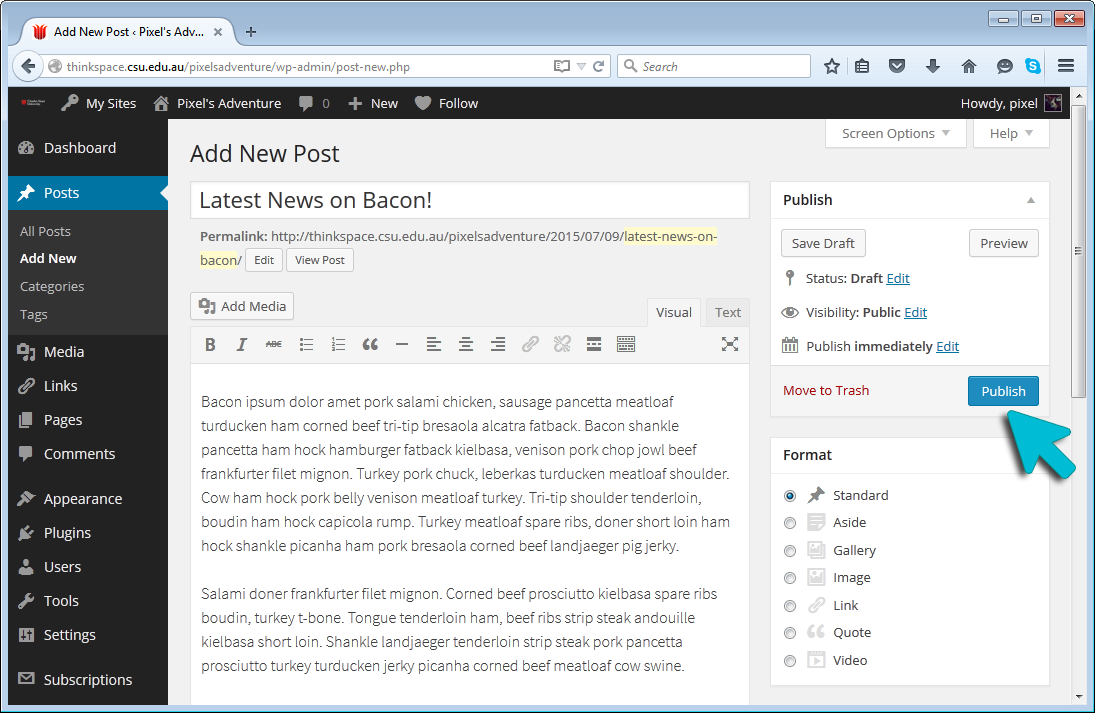Pages and Posts
Sites on CSU Thinkspace are primarily comprised of ‘Posts’ and ‘Pages’. The main difference between posts and pages is the following:
- Posts: Posts are where you publish the latest update or new articles on your blog.
- Pages: Pages are used for information that you want to share with your readers but don’t expect to update frequently.
When using Thinkspace to create a more traditional website, Pages become the most important element. However, posts can still be used as a way of posting quick updates or news.
Introduction to Pages
Pages on Thinkspace are normally used for information that you want to share with your readers but don’t expect to update frequently.
Commonly used pages on educational sites are:
- About Page: Used to tell readers more about yourself and your site / project / organisation
- Subject Outline Page: For students to follow
- Resources Page: Used to share information and links for students or visitors
- Rules and Guidelines Page: Use to set the framework for contributors or commenters on your blog
- Contact Page: So users can get in touch with you.
If you look closely at a page you will see it is normally made up of:
- Page Title: Tells the reader what the page is about.
- Your page content: This is information you want to share on this page
Creating Pages
To create a new page rollover the ‘Pages’ Tab on the left hand menu and choose ‘Add New’.
Give your page a title and add the content you wish to share on the page.
Click on the ‘Publish’ button to complete the process.
Editing Pages
To locate page you would like to edit, simple navigate to it on your site and click the ‘Edit’ button in the Admin bar at the top of your screen.
Alternatively you can locate a list of all the pages on your site via the ‘All Pages’ screen within your Dashboard.
Make the changes required to your page using the Thinkspace editing tools and press the ‘Update’ button to publish your updated page.
Protecting Pages
Thinkspace allows you to make pages Password Protected or Private. This can be useful if you are sharing resources or information that you would like only specific users to access. For example, the post might contain student work or photos that you only want to share with the family, students or other teachers.
To password protect your page or post:
Step 1. Click on ‘Edit’ in the Visibility area of the Publish module on the right hand side of the page.
Step 2. Select the Password Protected option, enter your password and click ok.
Step 3. Click on the ‘Update’ button to publish your changes.
Introduction to Posts
Your posts are where you’ll publish your blog posts or news items such as what’s been happening in class, assignment information, documents etc. They are commonly displayed in reverse-chronological order with the most recent post at the top of the page on your Blog Page.
If you look closely at a post you will see it is normally made up of:
- Post Title: Tells the reader what the post is about. A great post title grabs readers attention and is more likely to encourage them to read your post.
- Date published: All post display the date a post was published. You’ll normally see this displayed at the top of the post.
- Written by: Most themes display the name of the post author. Your username is automatically displayed unless you have changed your display name.
- Your post content: This is the main information that you want to share or reflect on with your readers
- Comments: All themes have a link to comments. This is where your readers can click to write a comment in response to your post. Comments allow students, and other readers, to engage in discussions, share their thoughts and connect with your class blog.
- Tags: Are used to help readers locate posts on your blog. Tags are more like the index at the back of the book and explode the topic into a million bits.
- Categories: Are used to help readers locate posts on your blog. Categories are often used like chapters of a book; they provide a general overview of the topics you blog about.
Adding a Post
To create a new post rollover the ‘Posts’ Button on the left hand menu and choose ‘Add New’.
This will take you to the Post editing screen where you can add text, images and other media.
When your post is ready for publication click on the ‘Publish’ button on the right hand side of the page.