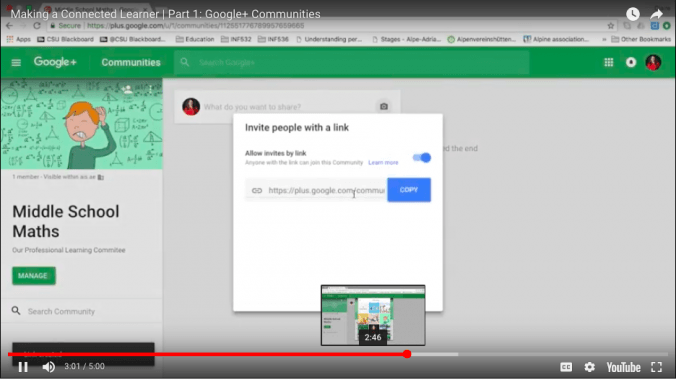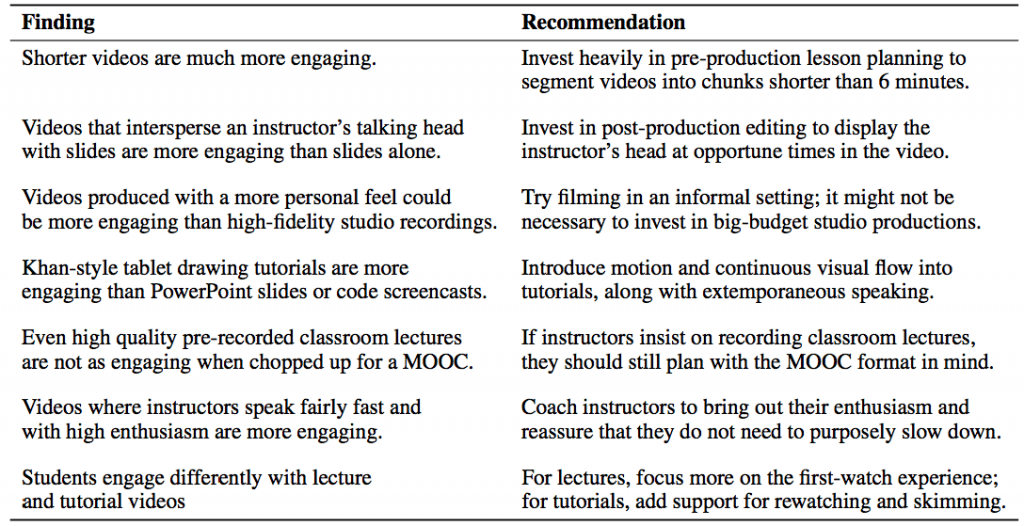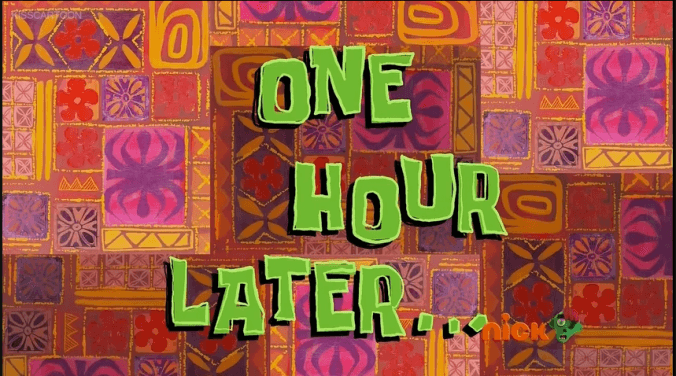Creating videos has always been a hobby of mine. End of every school year I would collate all the videos and photos I had taken and spend hours piecing them together with the best songs of the year to create a digital year book. I would burn the production onto CD’s and share them with my friends. In my final year of school I was given the job to create short videos to promote school events that would be shared on assemblies. As a result of the time constraints, for the first time I had to be cautious about the length of videos. “Only three minutes Claire.”
I quickly discovered the key to creating short and concise videos was in pre-production. Unlike my throw together videos I had to be prepared, knowing where scenes should be, who was going to say what and when and trying to troubleshoot problems before they happened. Philip, Juho & Rob (2014) support this idea stating that instructional videos with pre-production improves student engagement compared to videos with only post production.
Philip, Juho & Rob (2014) an empirical study of video production and student engagement in MOOC’s had several other handy finding and what I consider to be achievable and sensible recommendations. See Table 1.
Okay so I have my pre-production sorted thanks to The Plot and storyboarding and I have included over four different “talking head” scenes. But the length, that is an issue. This morning My KNA, an instructional video including screencasts, an animation and video was over 8 minutes long. Philip, Juho & Rob (2014) recommend less than 6 minutes so that is what I am aiming for.
Using the handy Speed tool I doubled the speed of the screencast, essentially chopping the screencast time in half. 
All seemed fine until I realised the audio narration (recorded separately) was now twice as slow. I downloaded and installed Audacity with the intention of speeding up the narration to match the speed of the video. After highlighting the audio and selecting Effect > Change Speed I adjusted the speed to be 50% faster. It turned out like this.
I didn’t want to Google the answer straight away, so I persisted for another 10min trying every effect in the menu. I finally tried Effect > Change tempo which gave me the sped up result without the chipmunk voice. Winning!
This small but handy trick has shaved minutes off the overall video time, brining the production down to 5 minutes.
Thanks Audacity!
Guo, P. J., Kim, J., & Rubin, R. (2014). How video production affects student engagement: An empirical study of MOOC videos. In Proceedings of the first ACM conference on Learning@ scale conference (pp. 41-50). ACM.